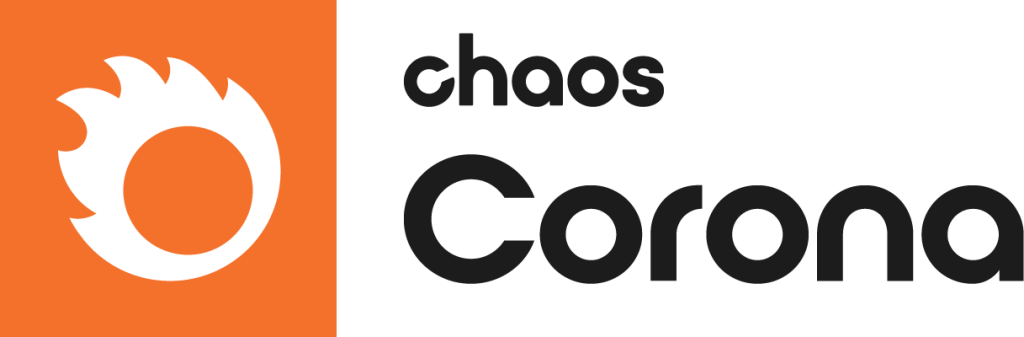Getting started
- First steps in 3ds Max
- First steps in Cinema 4D
Corona for 3ds Max
After successfully installing and activating Corona, you’ll want to create a scene and test it out! Here is a tutorial on how to quickly and easily create your very first render.
How to setup and render a simple scene.
Text version
- Download and install: Visit corona-renderer.com/download to download Chaos Corona, install it and open 3ds Max. You can read about installation and activation on our helpdesk if you need any assistance.
- Open up the scene file: Download the empty Interior Scene if you want to follow along.
- Add a Corona Sun and Sky: Head to the Corona Toolbar and click the Create Corona Sun. Click and drag and the sun is created. In the modify tab add a Corona Sky.
- Create a Corona Camera: Navigate into the interior and click the Create Corona Camera from View button in the Corona Toolbar. This will create a camera from the view.
- Interactive Render: Click Start interactive rendering in the Corona VFB on the toolbar. We can now see our preview render in real time. Any changes we make in the viewport are reflected in the render straight away. To demonstrate this we can add a light to our scene by clicking on Create Corona Light and clicking and dragging in our scene. Feel free to delete this light when done.
- Tone Mapping: When we run an interactive render, a new window opens called the Virtual Frame Buffer. Other than seeing the rendered image you can also make adjustments to your image on the right. Use exposure, highlight compress, and white balance to find a nice balance of light in the scene.
- Chaos Cosmos: To add a model, open Chaos Cosmos and click download on the model you want to use. Once it is downloaded it will stay on your computer so you won’t have to download it again. Click import and we have our model in the scene.
- Corona Material Library: The Corona Material Library can be found on the Corona Toolbar. Head to the flooring category on the left and drag and drop a material onto our floor. You will notice on the model we have a UVW map set at real-world map size. All of Corona’s materials are set to real-world map size. This makes mapping our textures a breeze.
- Render a final image: When we click Render in the Virtual Frame Buffer the image will continue to render until we are happy with the result and stop the render in the frame buffer.
- Setting Rendering Limits: We can set a time or a noise limit in the Render Setup (F10). Under Scene we can set different progressive render limits. For example you could put in a time limit of 10m and the render will stop after 10 minutes. Or a Noise level limit. 6 or 7% is good for draft renders and between 3-5% for final images. Let’s use 3% and click Render.
Corona for Cinema 4D
After successfully installing and activating Corona, you’ll want to create a scene and test it out! Here is a tutorial on how to quickly and easily create your very first render.
How to setup and render a simple scene.
Text version
- Download and install: Visit corona-renderer.com/download to download Chaos Corona, install it and open Cinema 4D. You can read about installation and activation on our helpdesk if you need any assistance.
- Introduction: A look at the completed scene, and a talk about what we are about to set up. Download the empty Interior Scene if you want to follow along.
- First steps: Opening our blank scene with just the geometry and quickly exploring it, as well as setting Corona as the render engine for Cinema 4D to use.
- Add a CoronaSky: We need some lighting in our scene as well. Let’s use the Corona Daylight system to get some simple realistic outdoor lighting. Along the top menu bar click on Corona > CoronaSky and a Corona Sky will be added to your scene.
- Your first render/introduction to IR & the VFB: You can now do your first render. You will immediately notice that the scene renders extremely bright. This is because the default exposure is set up for an interior scenario with the Daylight system. To compensate for an exterior scenario, we can turn on tone mapping and dial down the exposure to an appropriate level that we are happy with.
- Introduction to materials/Material Library: Now that we’ve added our CoronaSky to the scene and gone inside our room, we need to be able to see through our windows to allow light to fill our room!
- Adding a Corona Camera to the scene: With our materials on the windows we need to setup a camera that we can render from – we create a Corona one (with a pre-applied Corona camera tag, from the Corona menu).
- Render Settings: Let’s head over to our Cinema 4D render settings tab, then to the Corona settings and we can set some parameters, such as Pass Limit/Noise level limit – which directly affects the amount of time the image will render for.
- Adding Assets: Importing assets to our scene and assigning textures to them.
- Additional lighting: We’ve got our main skylight but what about adding some additional lights to the scene…
- Post Processing in the VFB: So we’re happy with our image, but how about pushing it to the next level with some post effects, here we look at further Tone mapping controls, Luts, as well as bloom and glare.
- Experiment freely: From here on, you can keep experimenting with Corona’s lights and materials – and generally have fun!